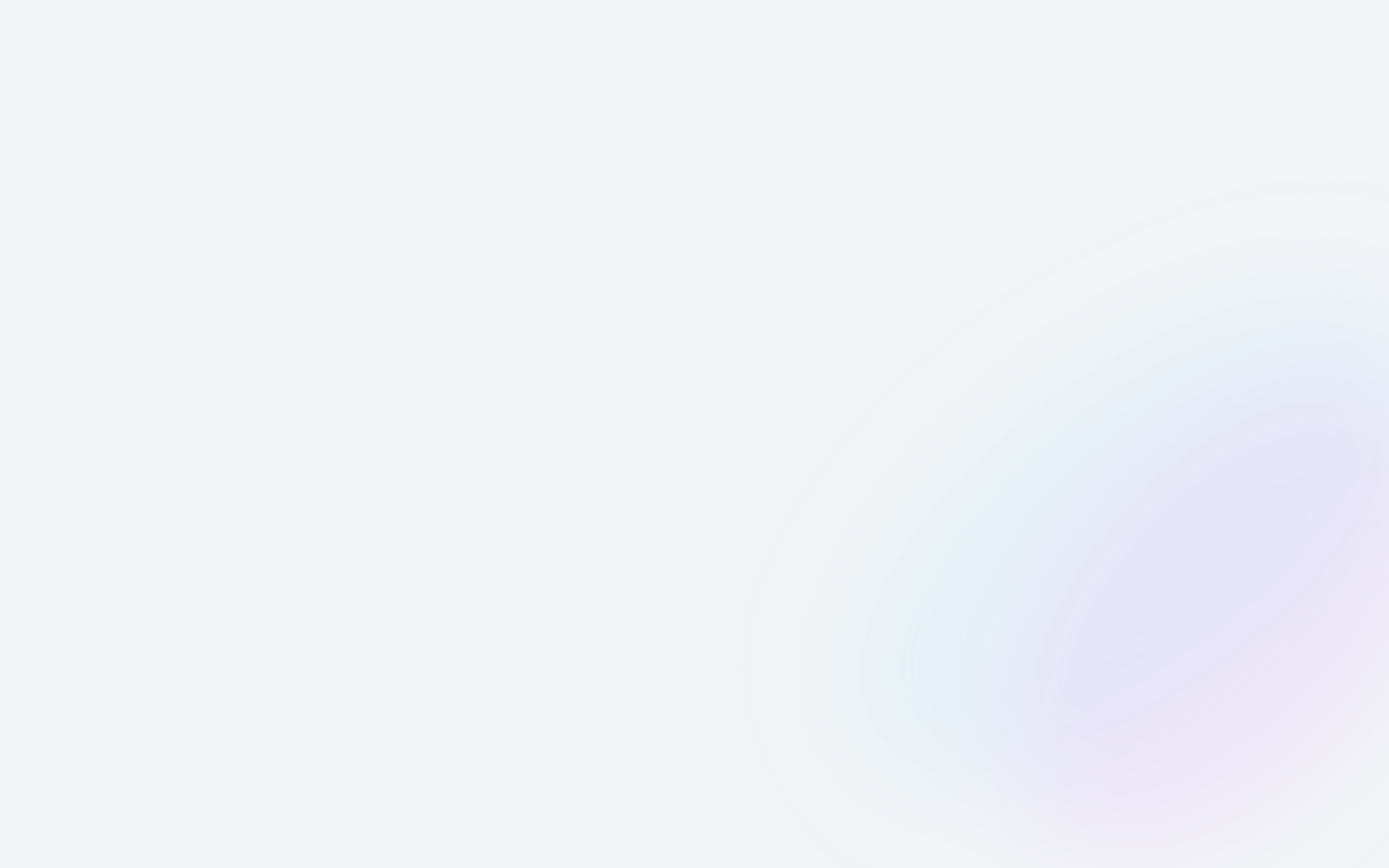Twilio is awesome. Setting up the SiteLink + Twilio Integration for the first time can be kind of a bear, so we decided to make a short guide on how to do it! From SiteLink's website:
How Twilio Works With SiteLink
Fully integrated with SiteLink Web Edition -- create situation-specific templates, send, receive, & track text messages worldwide. As texts are sent, the information is being entered in your Tenant Notes. With SiteLink, save time and money using Twilio's Local Connectivity Pricing structure. Send text messages for less than a penny!Note: all of these settings are from SiteLink Web Edition. Let's get started.
Setting up the Twilio Integration
Click Setup at the top menu bar of SiteLink
Click "SMS/Texting" under "SiteLink Marketplace" on the right
Click "Setup" under "Twilio"
Fill out the form:
Account SID: Paste in your Account SID from Twilio
Sender ID: Paste in your phone number in this format: +18337866684
-Note: the "+1" is the Mobile Country Code for the US
-Note: no spaces, dashes, or parenthesis
Auth Token: Paste in your Auth Token from Twilio
-Pug Hint: How to Get Twilio Auth Token
Click "OK" to save
If you want to, click "Setup" under Twilio again to test the message by filling out your mobile number
Note: use for the Mobile Country Code
All set! Woot! Celebrate
How to Create a Custom Welcome Form
Click Setup at the top menu bar of SiteLink
Click Form Setup
Click "Add" where it says Letter on the right
When it says "What type of form...", click "Add HTML Form"
Type any message in the box (it does not matter since this message will not be used for SMS)
Click "Save" (Purple Disk or File -> Save Form)
When it says "Enter a title...", type in a name like "Welcome Text Message"
Now scroll down and select your new Form, ie "Welcome Text Message"
Click "Edit" under where it says "SMS" on the right
Type in your message where it says "Form Content"
Note: limited to 160 characters, spaces count
Make sure "Used at this site" is checked"
Click "Ok" to Save. Then "Close".
How to Use Custom Welcome Form in the CRM
Now, we hook up the SMS Form to the CRM (Customer Relationship Management)
Click on "Customer Relationship Management" on the right side under "Customers"
Click on "Setup" at top right
Click on "Add" on the right side
Fill out the Form:
Fill out "Event Name"
Select "Move-in" "Reference Trigger Event" Dropdown - VERY IMPORTANT
Make sure "Currently in use" is checked
Under "Show On" box, set it to 0 days
Make sure "Single Occurrence" is selected
Select "Current Tenant" under "Applies to Customer Type"
Select "SMS" under Letter Delivery Method
Under "Options", select "Welcome Text Message" - VERY IMPORTANT
Click "Ok" to save
This wraps up our guide on SiteLink + Twilio SMS Integration!
If you need help, just shoot us an email at help@storagepug.com. Talk soon!